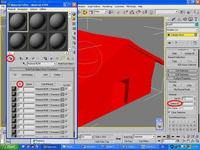Was bringt uns eine Welt ohne Texturen? Nichts. Für alle, die noch nicht wissen wie man texturiert ist dieses Tutorial eine große Hilfe. In diesem Fall öffnen wir das "Tutorial Haus". Wenn ihr das Haus nicht habt, könnt ihr es über das Haus-Tutorial nachbauen.
Über "M" oder Rendering - Material Editor öffnen wir jetzt den Material Editor.
|

|
Schließlich gehen wir auf "Get Material"  und auf "Multi/Sub-Object". Damit erhalten wir eine Liste von Slots für jedes Material mit eigener Nummer (ID). Vorher wählen wir noch alle Polygone des Objekts aus und geben ihm die Material ID 1. und auf "Multi/Sub-Object". Damit erhalten wir eine Liste von Slots für jedes Material mit eigener Nummer (ID). Vorher wählen wir noch alle Polygone des Objekts aus und geben ihm die Material ID 1.
Das machen wir, da es vorkommen kann, dass wir am Ende Polygone vergessen haben und wir durch "Select ID 1" sehen können welche nicht texturiert sind. Dieser Befehl wählt nämlich alle Polygone aus mit der ID X. Dieser Schritt ist freiwillig! Trotzdem würde ich euch raten den zu befolgen, vorallem bei Objekten mit vielen Polygonen.
|
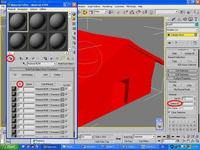
|
So, jetzt haben wir die Grundlagen und können in die freien Slots unsere Texturen einfügen. Wir fangen mit der Außenwand an. Dazu klicken wir bei der ID 2, den Button unter "Sub-Material" an.
|

|
|
Ein neues Fenster erscheint. Da wählen wir Bitmap aus und suchen unsere Textur im Gothic Textur-Verzeichnis. Für dieses Haus nehmen wir erst die Textur "NW_City_Hafen_Holzwand_01.tga" unter NewWorld. Wir haben jetzt der ID 2 diese Textur zugeordnet. Wichtig: Nach dem Öffnen, sollte man "Show Map in Viewport" anklicken. Das ist die kleine Weiß-Blaue Box. Jedes Polygon, dass die ID 2 bekommt wird diese Textur haben. Wir laden jetzt so viele Texturen ein, wie wir brauchen.
|

|
Jetzt wählen wir die rechte Außenwand aus. Sie besteht aus den 3 Polygonen. Man kann auch jedes Polygon einzeln anklicken aber wenn sie so günstig nebeneinander stehen kann man direkt alle auswählen.
In der Leiste rechts unter "Surface Properties" geben wir eine 2 unter "Set ID" ein und drücken Enter. Damit ordnen wir den ausgewählten Polygonen die Textur mit der ID 2 zu.
|

|
Manchmal ist die Textur sofort sichtbar und so geordnet, wie man sie haben möchte. Das liegt an den Map-Koordinaten, die jedes Polygon einzeln besitzt.
Trotzdem müssen wir hier die Textur ändern. Dafür gehen wir unter die "Modifier-Liste" und wählen die "UVW-Map" Option aus.
|

|
Mit dem UVW-Map-Modifier können wir jetzt die Map-Koordinaten selber setzen. Dazu stehen uns verschiedene Wege zur Verfügung: Planar, Cylindrical usw. Die am häufig benutzte Option ist Box, da man alles rechtwinklig anlegen kann mit den UVW (X-Y-Z) Koordinaten.
Mit Box ändern wir die Werte Length, Width und Height wie es uns passt. Bei der Wand hier braucht man nur die Längen zu ändern und schon hat man eine schöne Wand.
Nach jeder Texturarbeit gehen wir auf das kleine Fenster Oben-Rechts und klicken mit der rechten Maustaste auf "UVW-Mapping" und wählen "Collapse To" aus.
|

|
Das Haus texturieren wir jetzt wie es uns passt. Doch was tun, wenn die Textur nicht direkt sitzt sondern schief steht? Da hilft das Ändern der Länge, Breite oder Höhe nichts. Keine Panik.
Wir wählen das Polygon aus und öffnen wieder den UVW-Map Modifier. Wenn wir jetzt mit der rechten Maustaste auf das Polygon klicken und Gizmo auswählen können wir mit unseren Tools die Textur verschieben, drehen oder scalen.
|

|
Die Polygone werden Rot gefärbt und man kann sie einfach drehen. Wichtig: Hier dreht man die Textur und nicht das Polygon!
|

|
Jetzt drehen wir es einfach richtig und verpassen ihm die richtigen Längen, Breiten und Höhenangaben.
|

|
Das sind eigentlich die Grundlagen des Texturierens. Jetzt müssen wir eigentlich nur noch den Rest texturieren aber ich denke, jetzt könnt ihr es auch ohne Hilfe.
Nicht vergessen immer den UVW-Modifier zu Collapsen, damit nicht unnötig Probleme enstehen.
Schließlich sollte es so aussehen wie im letzten Bild, dem Endprodukt.
Fragen zum Tutorial im Forum stellen.
Viel Spaß!
|

|

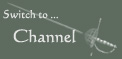


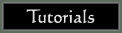
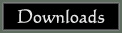

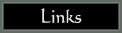

 und auf "Multi/Sub-Object". Damit erhalten wir eine Liste von Slots für jedes Material mit eigener Nummer (ID). Vorher wählen wir noch alle Polygone des Objekts aus und geben ihm die Material ID 1.
und auf "Multi/Sub-Object". Damit erhalten wir eine Liste von Slots für jedes Material mit eigener Nummer (ID). Vorher wählen wir noch alle Polygone des Objekts aus und geben ihm die Material ID 1.